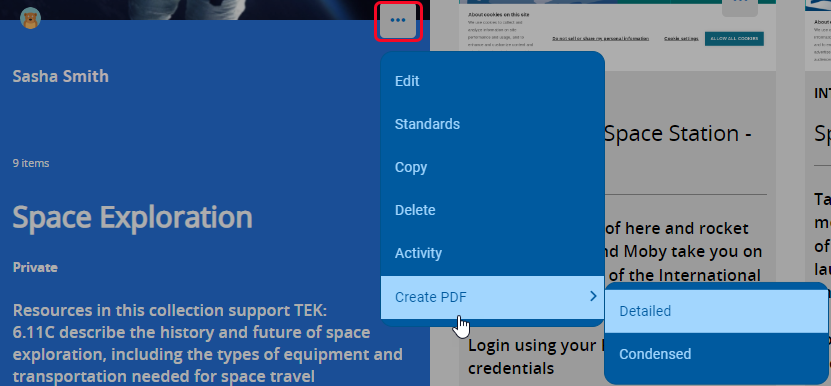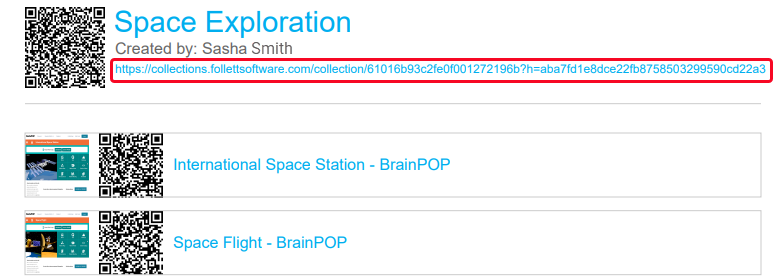Create a PDF of a collection
For each collection, you can create a PDF with Quick Response (QR) codes that link directly to your resources. This makes it easy to print or share your collection with others.
- Find and open the collection you want to create the PDF for.
- On the collection image, select
 > Create PDF.
> Create PDF.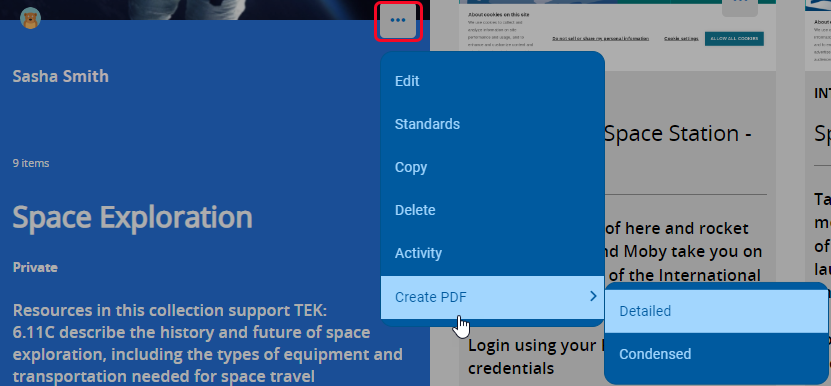
- Select one of the following:
- Detailed to create a PDF with each resource's QR code, title, author, call number, description, image, and weblink.
- Condensed to create a PDF with each resource's QR code, title, call number, and image.
Either a PDF of all items in that collection opens automatically, or a message lets you know it has downloaded to your computer.
|
Notes:
- Depending on your browser, you might be asked to open or save the file.
- If you import a Resource List from Destiny Back Office, scanning or clicking the QR codes on the collection's PDF will not direct you to the Destiny Discover resource. To share resources by PDF, you must add them from Destiny Discover. Otherwise, you will get an error message.
- When you create a PDF of a collection set, users can only access the links to public collections. If a user clicks a link to a private collection, they will see a message that they do not have access to that collection.
- If you want a collection URL to appear at the top of your PDF, you must change your Share setting. This lets users access your collection without logging in. For example, if you create a Summer Reading List and want parents who do not have a Destiny login to be able to access it, select Anyone with a link can VIEW. Then, they can open your collection through the URL.
|
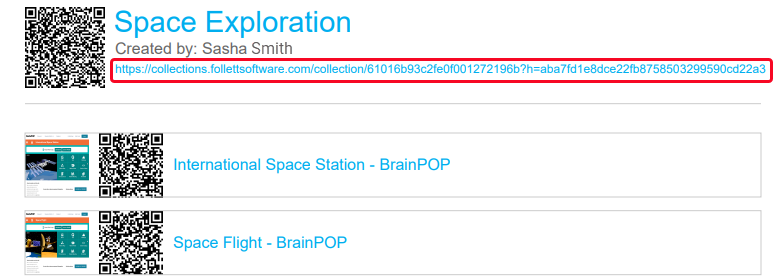
 > Create PDF.
> Create PDF.