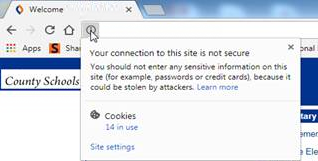Import a Resource List
You can import a Resource List from Destiny into a new or existing collection.
|
Notes:
|
To import a Resource List into a new collection:
- On the PRIVATE tab, click Create Collection +.
- On the TITLE/DESCRIPTION tab, click the Import Resource List drop-down.
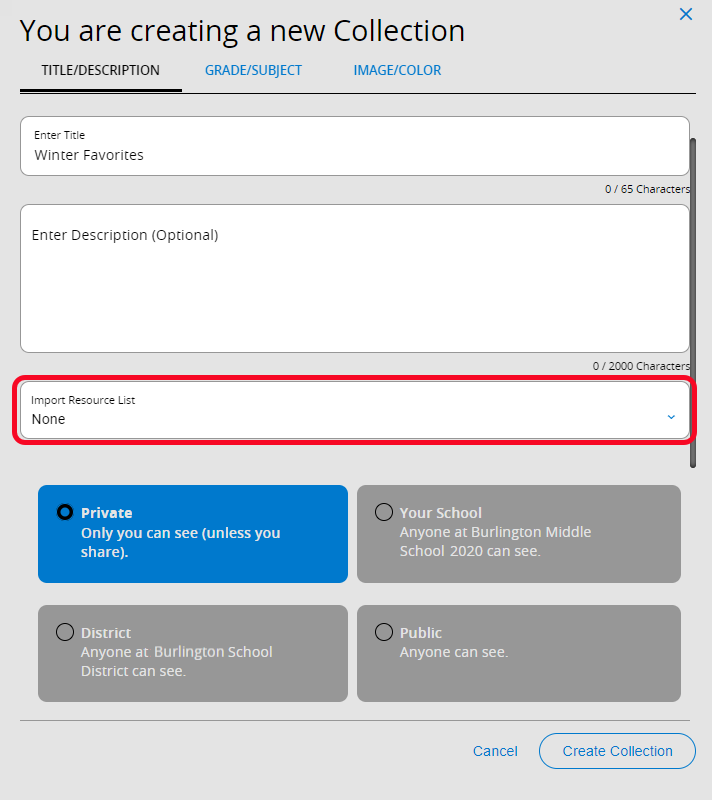
- Select the Resource List you want to import. Its name and description, if available, appear in the appropriate fields.
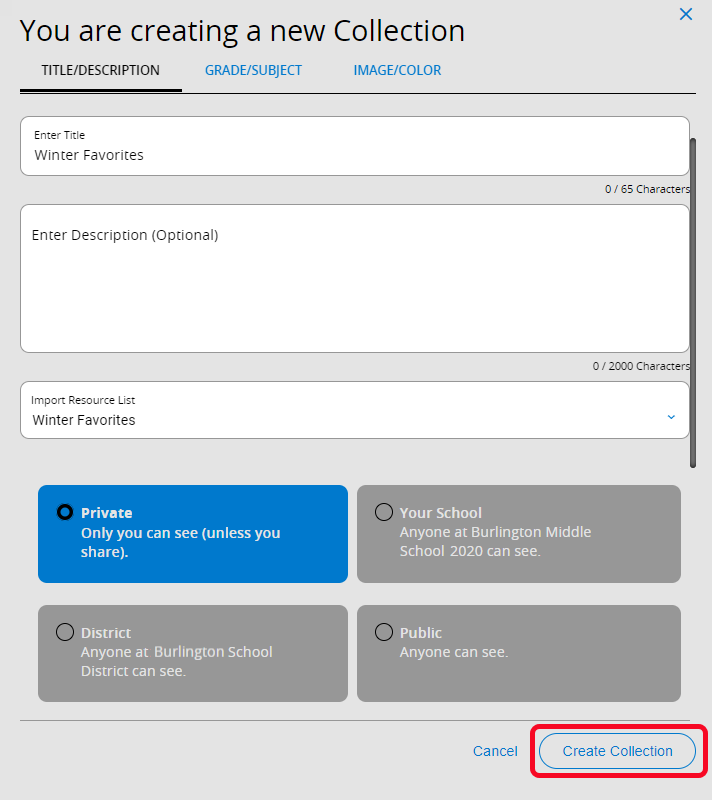
Notes:
- If the Resource List does not have a description, you can type it in the field.
- Select the desired visibility for your collection.
- Click Create Collection. Your new collection appears with the items from your Resource List.
To import a Resource List into an existing collection:
- On the PRIVATE tab, find and open the collection you want to import a Resource List to.
- In the bottom-right corner, click
 .
. - Click the IMPORT tab.
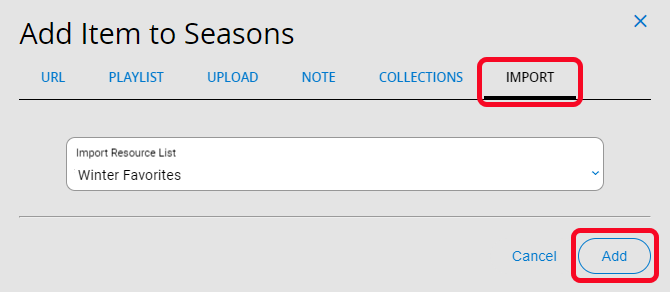
- Select the Resource List you want to add. Its name appears in the drop-down.
- Click Add. The resources from your list appear in your collection.
|
Note: When you import a Resource List into an existing collection, its title and description do not copy over. The collection maintains its original title and description. |