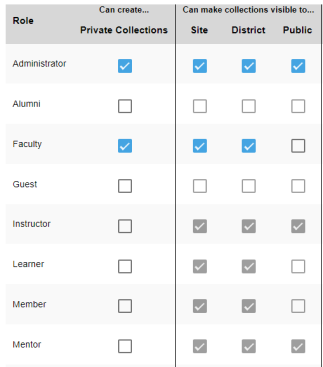Set access levels and roles
Destiny Administrators can set Destiny access levels and roles (Admin > Access Levels). Assigning appropriate access levels ensures that users have access to the features they need in Destiny.
Administrators can take ownership of any collection created at their site, using the same rights and privileges as the owner. For example, if a teacher or librarian leaves a district, the administrator can edit, delete, or copy that user's collection.
In addition, roles determine what actions users can perform in Collections, such as the visibility options they can choose for displaying their collection.
|
Note: Roles are assigned to a Destiny access level. The following table matches the Destiny default access level to the role in Collections. New access levels and existing custom levels default to the Student role. |
| Destiny access level | Role | Default visibility settings | ON/OFF | |
|---|---|---|---|---|
|
Administrator |
Administrator |
|
|
|
|
Guest |
Guest |
|
|
|
|
Library Administrator |
Administrator |
|
|
|
|
Patron |
Student |
|
|
|
|
Resource Administrator |
Administrator |
|
|
|
|
Staff |
Faculty |
|
|
|
|
Teacher |
Instructor |
|
|
|
|
Textbook Administrator |
Administrator |
|
|
To change the default access levels for roles:
- In Destiny Back Office, select Admin > Access Levels.
- Select the access level that you want to change the role for.
- Click the Role drop-down to change the role.
- Click Save.
To change the visibility options for a specific role:
- Log in to Destiny Discover.
- In the header, do one of the following (depending on how the user experience is set up at your district):
- Select
 > Discover Admin > Collections Policies.
> Discover Admin > Collections Policies. - Select More > Admin > Collections Policies.
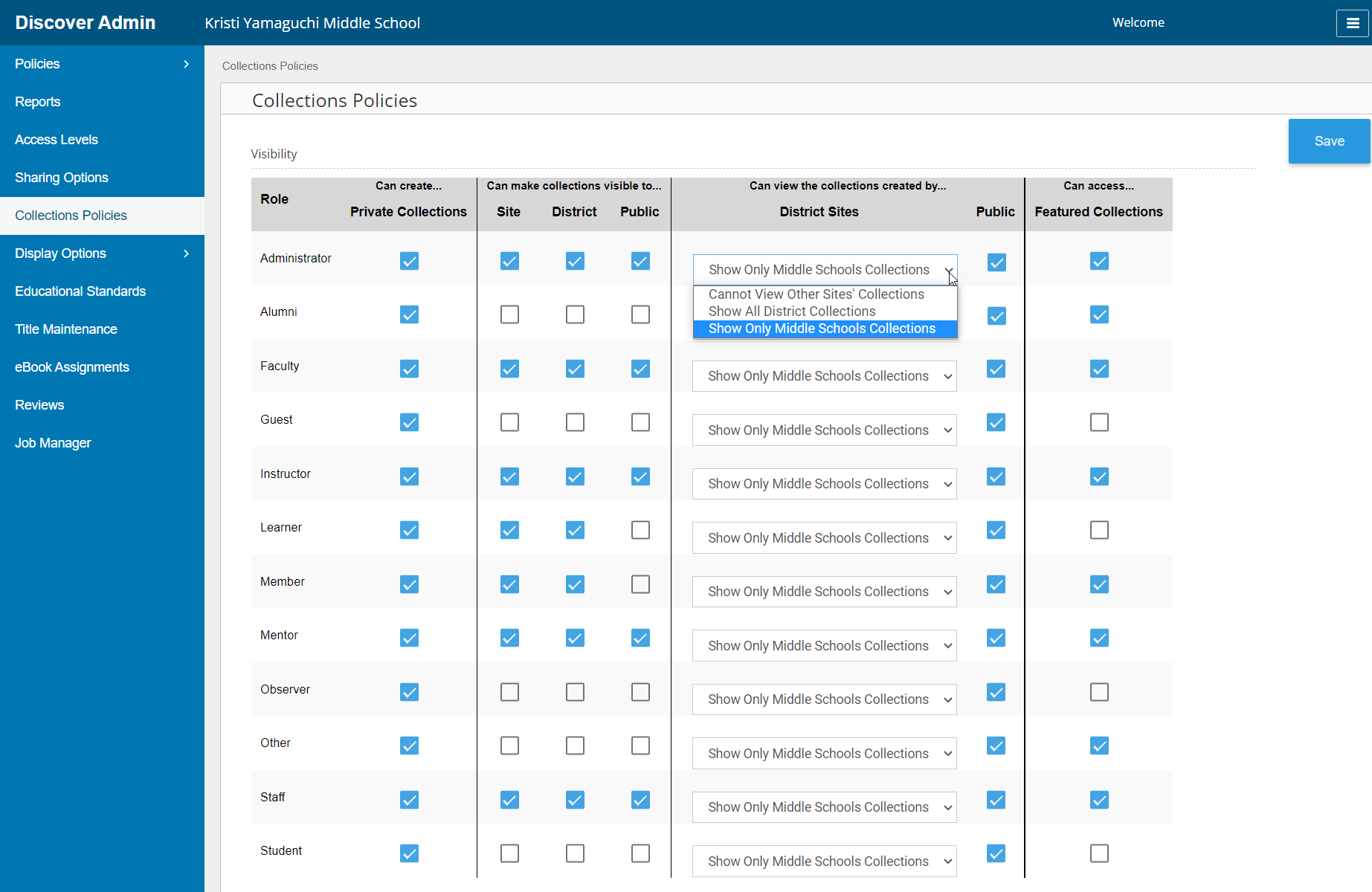
- Select
|
Notes:
|
- Next to a role, select or deselect the checkboxes to change its visibility, or choose an option from the drop-down:
- Click Save.
To select specific standards for your site:
- Log in to Destiny Discover.
- In the header, do one of the following (depending on how the user experience is set up at your district):
- Select
 > Discover Admin > Educational Standards.
> Discover Admin > Educational Standards. - Select More > Admin > Educational Standards.
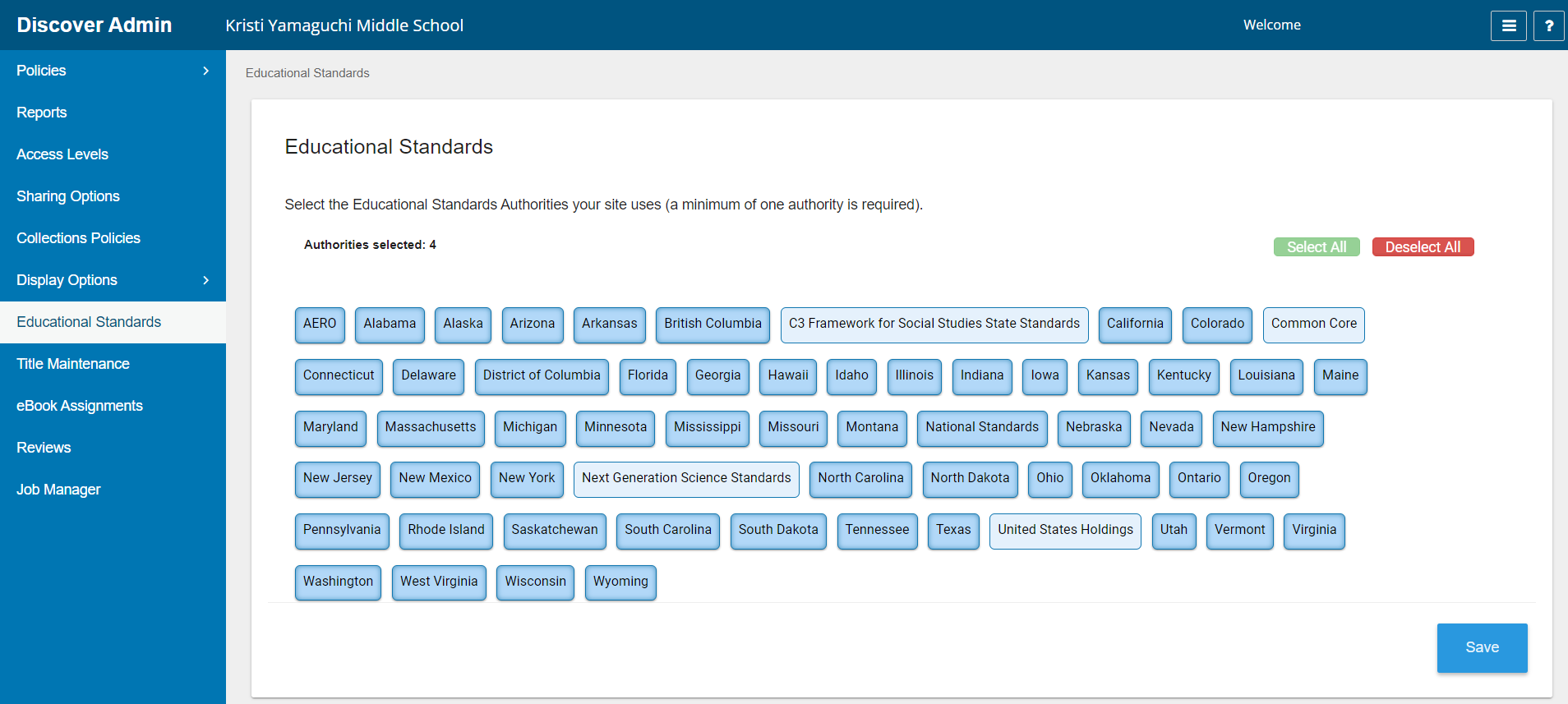
- Select
- Do one of the following:
- Select the individual standards you want to use.
- Click Select All to choose all the standards listed.
Note: The state standard available is based on your Destiny information. For example, if you are in California, you will only see that state option.
- Click Save.
The standards you select appear on the Standards page under the Authority drop-down. For more information, see Attach standards to a collection.