Share a collection with a collaborator
You can invite colleagues, friends, or anyone to view and collaborate on your collections and collection sets. And, you can collaborate on collections that others have shared with you.
When you share your collection with collaborators, any items they add will appear in your collection. As the owner, you can remove the items if you want.
Collaborators can remove themselves from a collection at any time.
|
Notes:
|
To send a 'share' invitation:
- On the PRIVATE tab, select the collection you want to share.
- Below the collection image, click
 to choose your share settings.
to choose your share settings. - Click the PEOPLE tab.
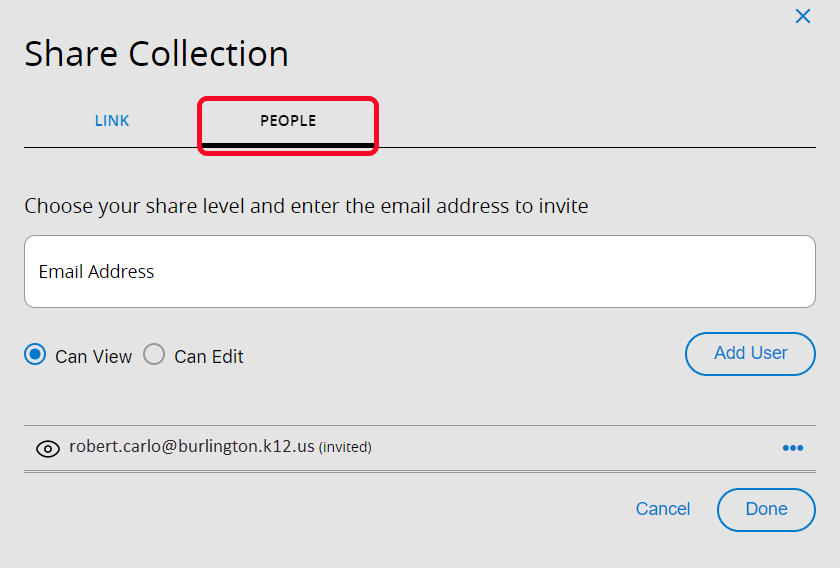
- Type the email address of the person you want to share your collection with.
- Select one of the following share levels:
- Can View: Collaborators can only view your collection.
- Can Edit: Collaborators can view and edit your collection.
- Click Add User. The collaborator automatically receives an email invitation to your collection.
- Repeat steps 4-6 for each collaborator you want to invite.
Note: It is recommended that you enter each collaborator's email address one at a time. If you group multiple email addresses in one invitation, you can only change the share level for the entire group.
- Click Done to return to your collection.
|
Notes:
|
To accept or decline a 'share' invitation:
- In the email you received, click the link.
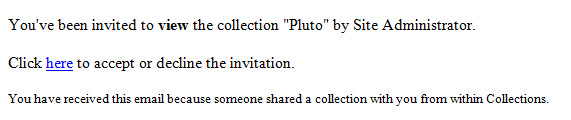
- Do one of the following:
- If you are already logged in to Destiny Discover, a message lets you know that you have been invited to collaborate on a collection.
- If you are not logged in to Destiny Discover, fill in your information, and then click Log In.
- Click Accept or Decline, depending on your desired action.

|
Notes:
|
To view a collection's collaborator(s):
- From the Collections homepage, click any collection with
 in the collection's header.
in the collection's header.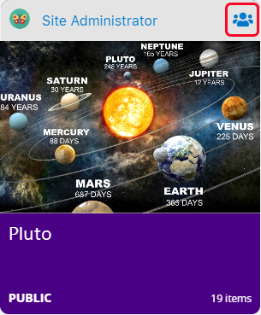
- Do either of the following:
Click
 below the collection owner's name to see a list of collaborators.
below the collection owner's name to see a list of collaborators.Note: If you are the owner of a collection, you can click a collaborator's name to remove them. Or, you can click Edit Collaborators to go to the Share Collection page.
Select
 > PEOPLE.
> PEOPLE. Note: If a collaborator has view-only permissions, the
 icon appears next to their name. If a collaborator has edit permissions, the
icon appears next to their name. If a collaborator has edit permissions, the  icon appears.
icon appears.
To remove yourself as a collaborator:
- On the PRIVATE tab, select the collection you want to remove yourself from.
- Select
 > PEOPLE.
> PEOPLE. - Next to your name, select
 > Delete.
> Delete.
|
Note: Owners can see when you remove yourself as a collaborator by selecting |