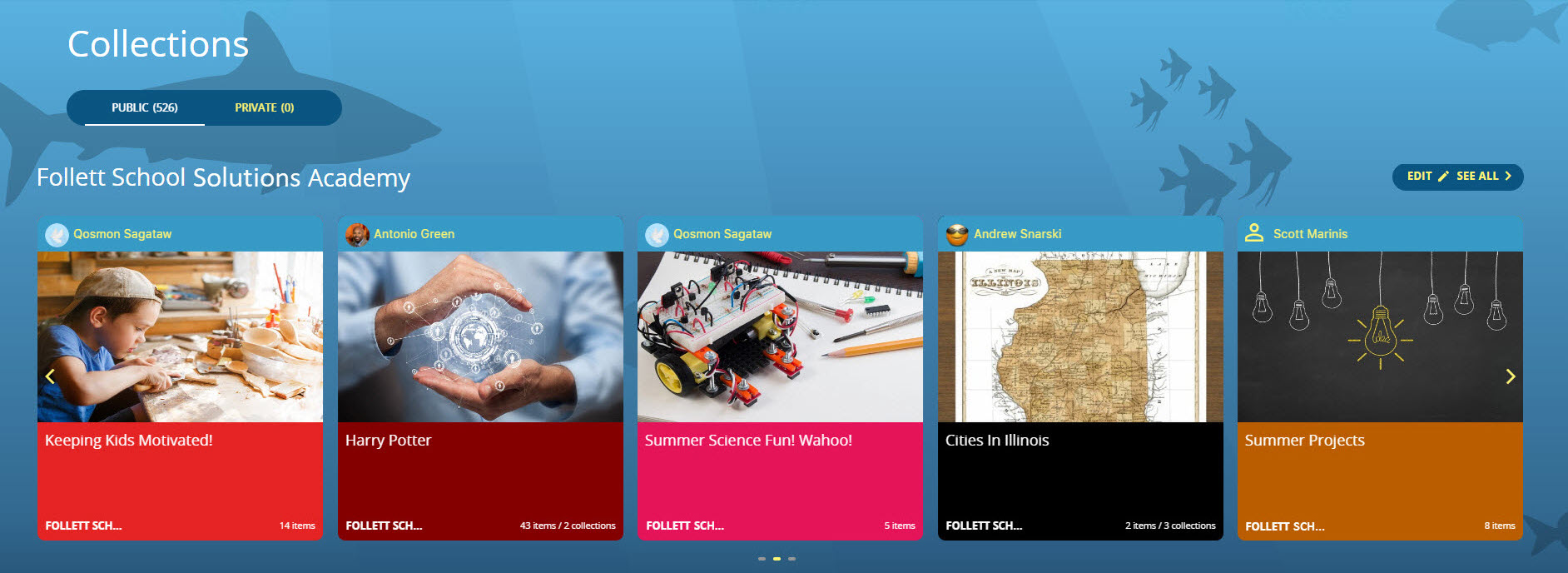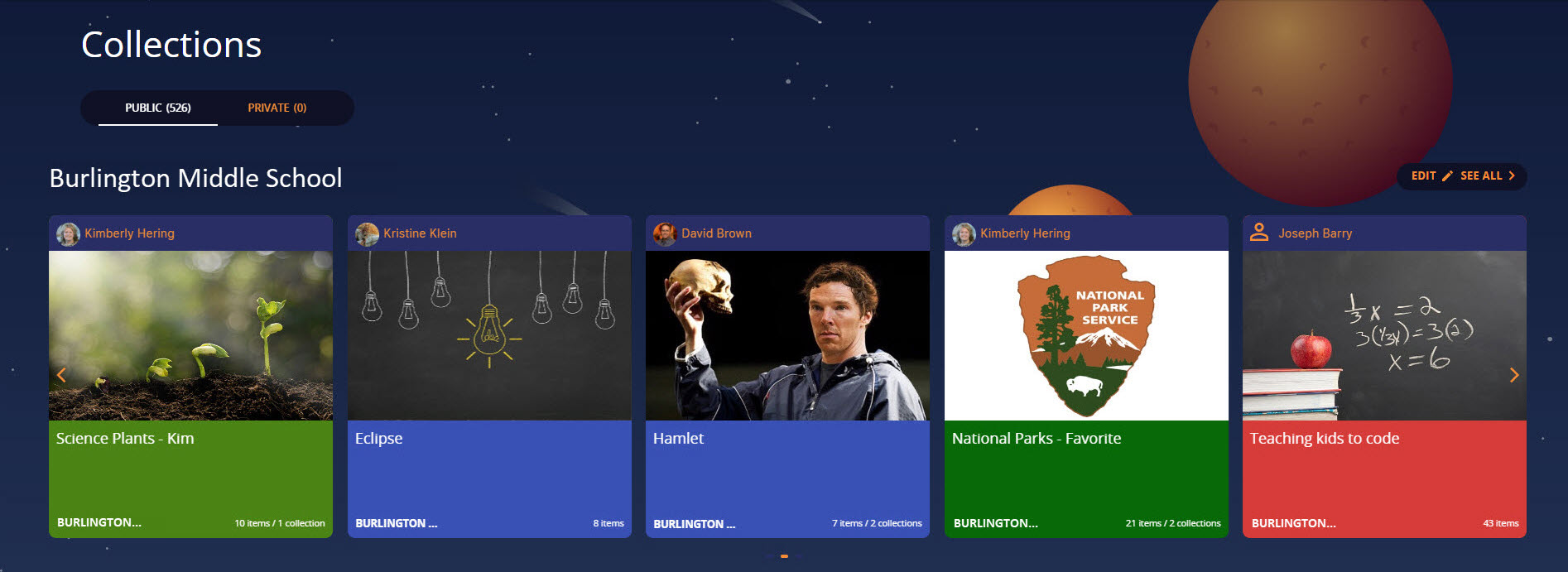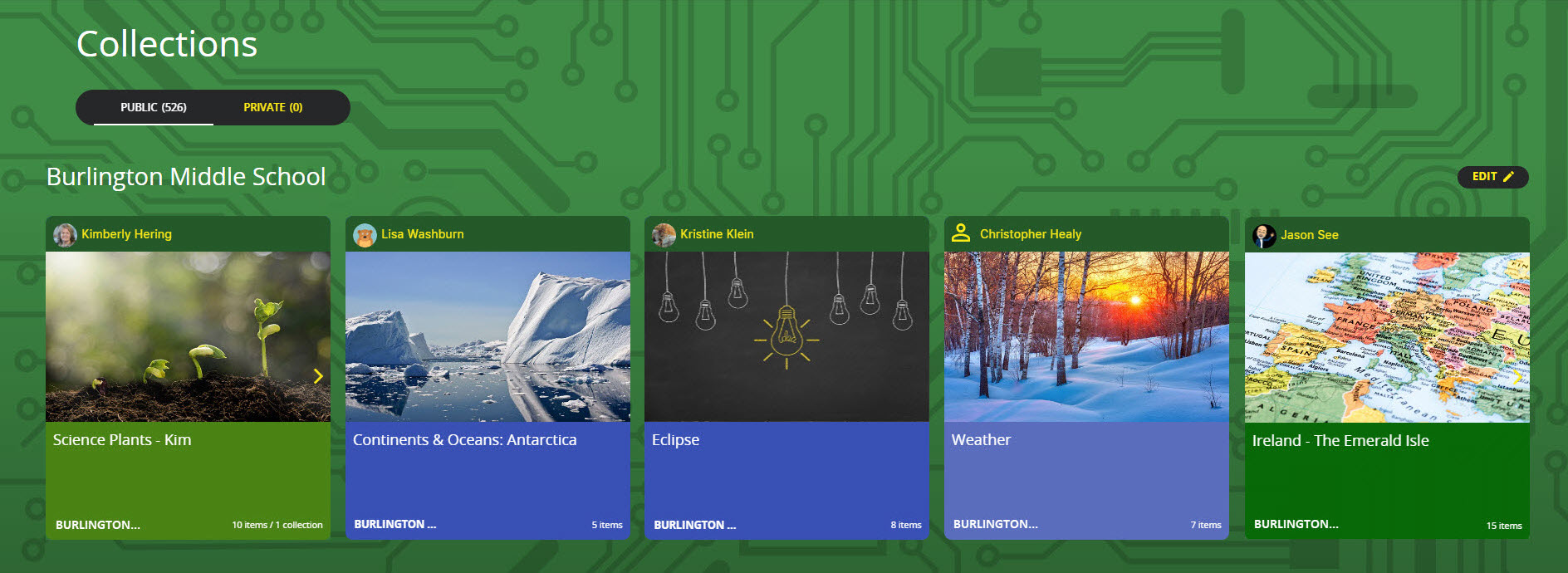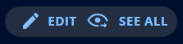Customize your display options
Use the Custom Settings options to choose a theme and show larger content in Collections.
Choose a theme
You can choose from the following themes for groups of users at your school.
|
Under the Sea
|
|
Space
|
|
Technology
|
A number of color themes are also available, including:
- Midnight Blue
- Blue
- Dark Green
- Dark Orange
- Grey
- Green
- Orange
- Purple
When you select a theme for a role in Destiny Discover, it also applies to Collections. You can only have one theme across Destiny Discover and Collections.
To change the theme:
-
From the primary navigation bar, select
 > Discover Admin > Display Options > Custom Settings.
> Discover Admin > Display Options > Custom Settings. - Use the Themes drop-downs to select a theme for each role.
Note: To set all roles to the same theme, use the Set All drop-down.
- Click Save.
Show larger content
You can enlarge the Collections tab and action button names. If you do, you will see icons next to the FEATURED, PUBLIC, PRIVATE, and FOLLOWING tabs, as well as the EDIT and SEE ALL buttons.
|
Collections tab
|
Action buttons
|
To enable larger content:
-
From the primary navigation bar, select
 > Discover Admin > Display Options > Custom Settings.
> Discover Admin > Display Options > Custom Settings. - Use the Larger Content checkboxes to enable it for each role.
Note: To set all roles to the same view, use the Set All checkbox.
- Click Save.
|
Note: When you enable larger content for Collections, it also applies to Destiny Discover. |