Explore Classroom Ready Collections
Classroom Ready Collections (CRCs) is an add-on subscription to Collections by Destiny. If your school subscribes to CRCs, you can search for pre-made collections aligned to state, national, and Canadian Provincial standards.
CRCs are available on the Featured tab. If you don't see any collections on the Classroom Ready carousel, you can subscribe to the subjects and grade levels you want.
|
Notes:
|
Curated by Follett's team of K-12 classroom educators, CRCs include the following open educational resources:
- Lesson plans
- Videos
- Activities
- Assessments
- And more
With CRCs, you can search by standard, share a collection, and copy items. Teachers can use them to supplement their lessons.
CRCs are available in four subject areas – Science, Social Studies, English Language Arts, and Social and Emotional Learning.
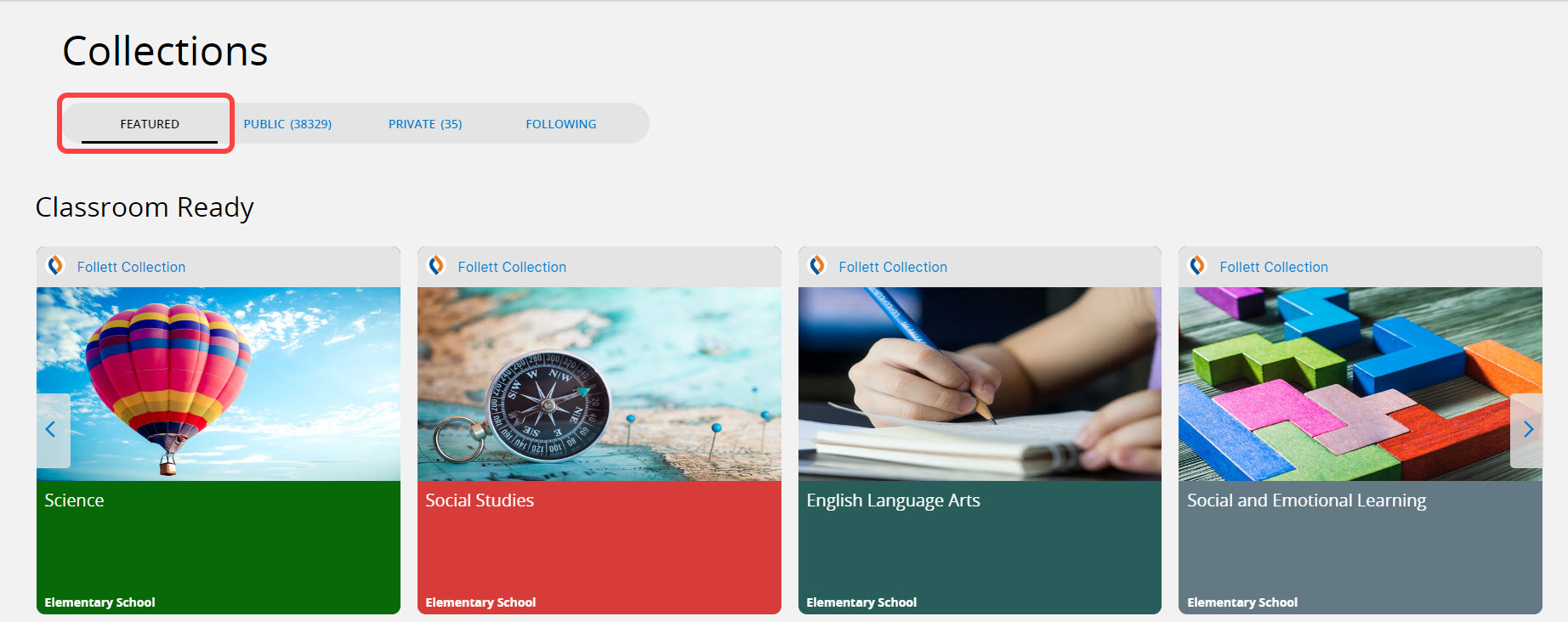
|
Notes:
|
To access Classroom Ready Collections:
- From the Collections homepage, click the FEATURED tab.
- On the Classroom Ready carousel, click the desired subject and grade level. For example, Science and Middle School.
- Select the collection you want to view.
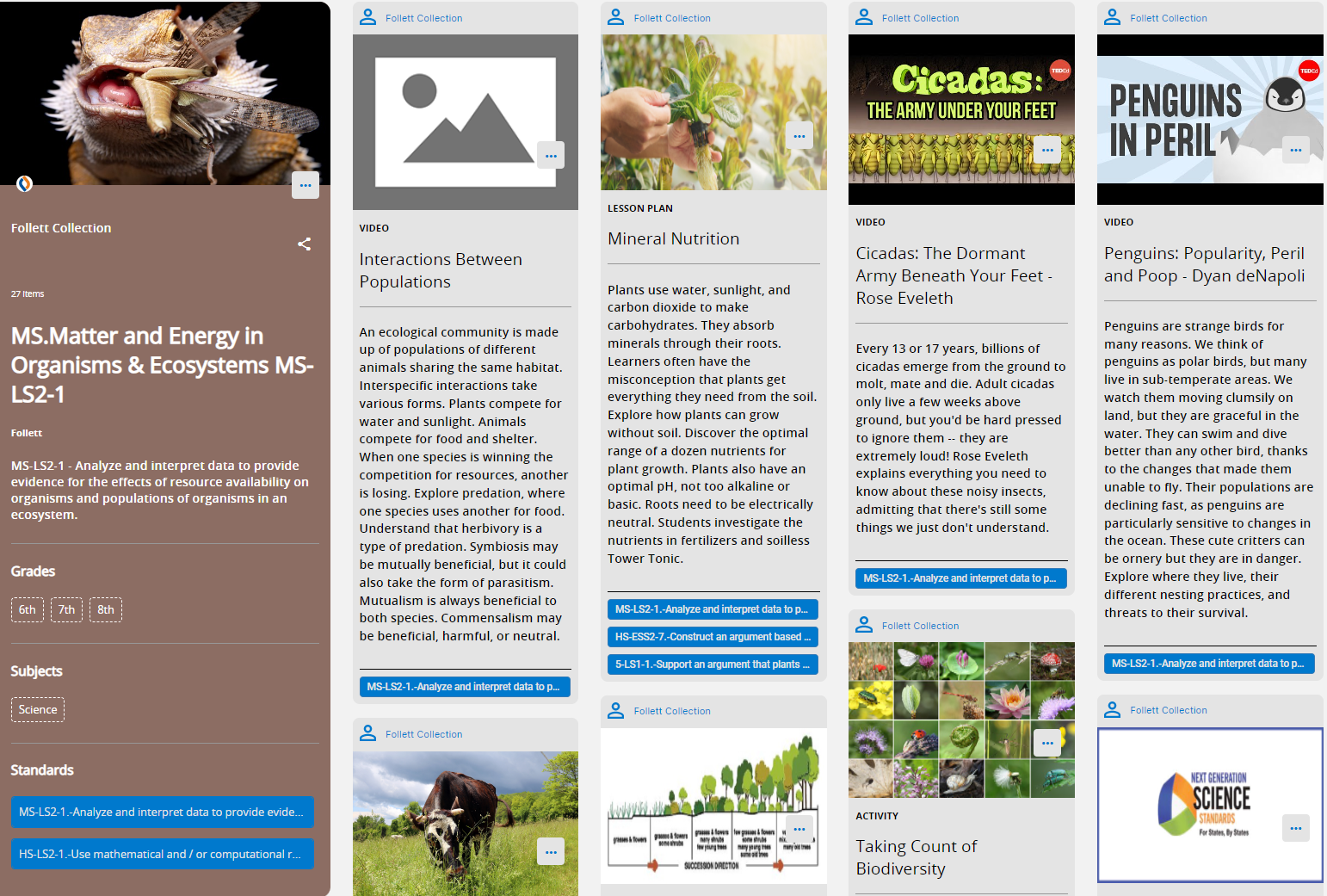
|
Notes:
|
To search by standard:
- Open the desired collection.
- Do one of the following:
- To search for other collections with the same standard attached, click the Standards tag on the bottom-left corner of the page.
- To search for other resources with the same standard attached, click the Standards tag at the bottom of the item.
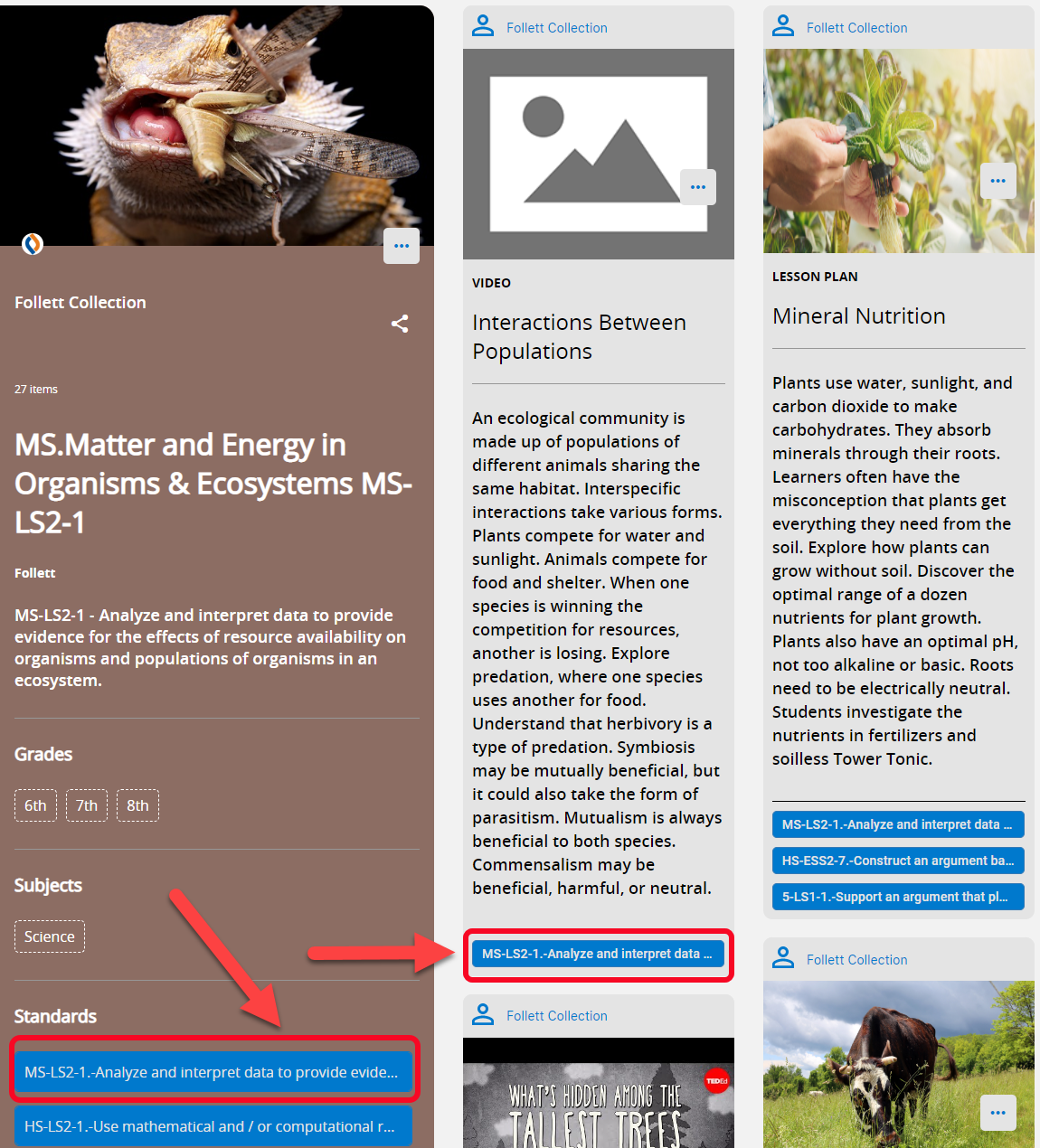
Note: Only the first five standards appear. To see all standards attached to a CRC or item, click Show All. Or, to return to the original list, click Show Less.
Results appear on either the COLLECTIONS or ITEMS tab, depending on the standard you selected.
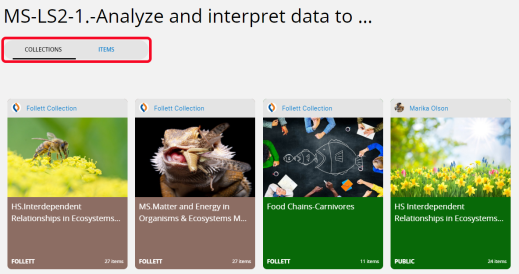
|
Note: To narrow your search results, click |
To share a collection:
- On the FEATURED tab, find and open the collection you want to share.
- On the collection image, click
 . The Share Collection pop-up appears.
. The Share Collection pop-up appears.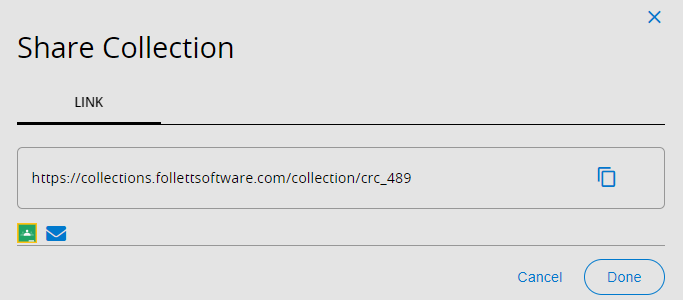
- Click
 to post to Google Classroom, or click
to post to Google Classroom, or click  to email a view-only link.
to email a view-only link.
|
Notes:
|
To copy an item:
- On the item, select
 > Copy to....
> Copy to.... - Choose a collection from the list to send the item to. A message lets you know the item has been copied.
|
Notes:
|
 .
.