Share a collection via email
Sharing your collection with others is a great way to collaborate. You can easily send a link to your colleagues, students, classmates, and friends. Recipients do not have to be Destiny users.
|
Note: Any user can share a public collection via email, Google Classroom™, or by copying/pasting a view-only link. |
- On the PRIVATE tab, select the collection you want to share.
- Below the collection image, click
 to choose your share settings.
to choose your share settings.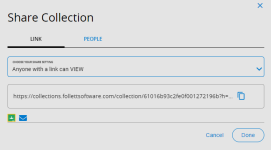
- On the LINK tab, select one of the following:
- Anyone with a link can VIEW
- OFF - Only you have access
- Anyone with a link can EDIT
Note: If you select Anyone with a link can VIEW or Anyone with a link can EDIT, the Share link will appear on the collection's PDF. This lets anyone access your collection without logging in. If you change your setting to Anyone with a link can EDIT, it is possible for someone to click the collection's URL in a PDF and anonymously edit your collection.
- Do either of the following:
- Click
 . A link to your collection appears in your default email client.
. A link to your collection appears in your default email client.
Note: You can edit the message if you want before clicking Send.
- Click the
 icon, and then paste the link into your Learning Management System, school or library website, or another location.
icon, and then paste the link into your Learning Management System, school or library website, or another location.
- Click