Sort and filter items
Sort and filter items in a collection to find resources quickly and easily. Or, you can search by keyword to see a list of items related to a particular grouping.
For example, if you enter comics in the Search field, only items that include comics in the title or description will appear in your filtered list.
- On the Collections homepage, select Public or Private.
- Open a collection, and then click
 . The Sort & Filter menu appears.
. The Sort & Filter menu appears.
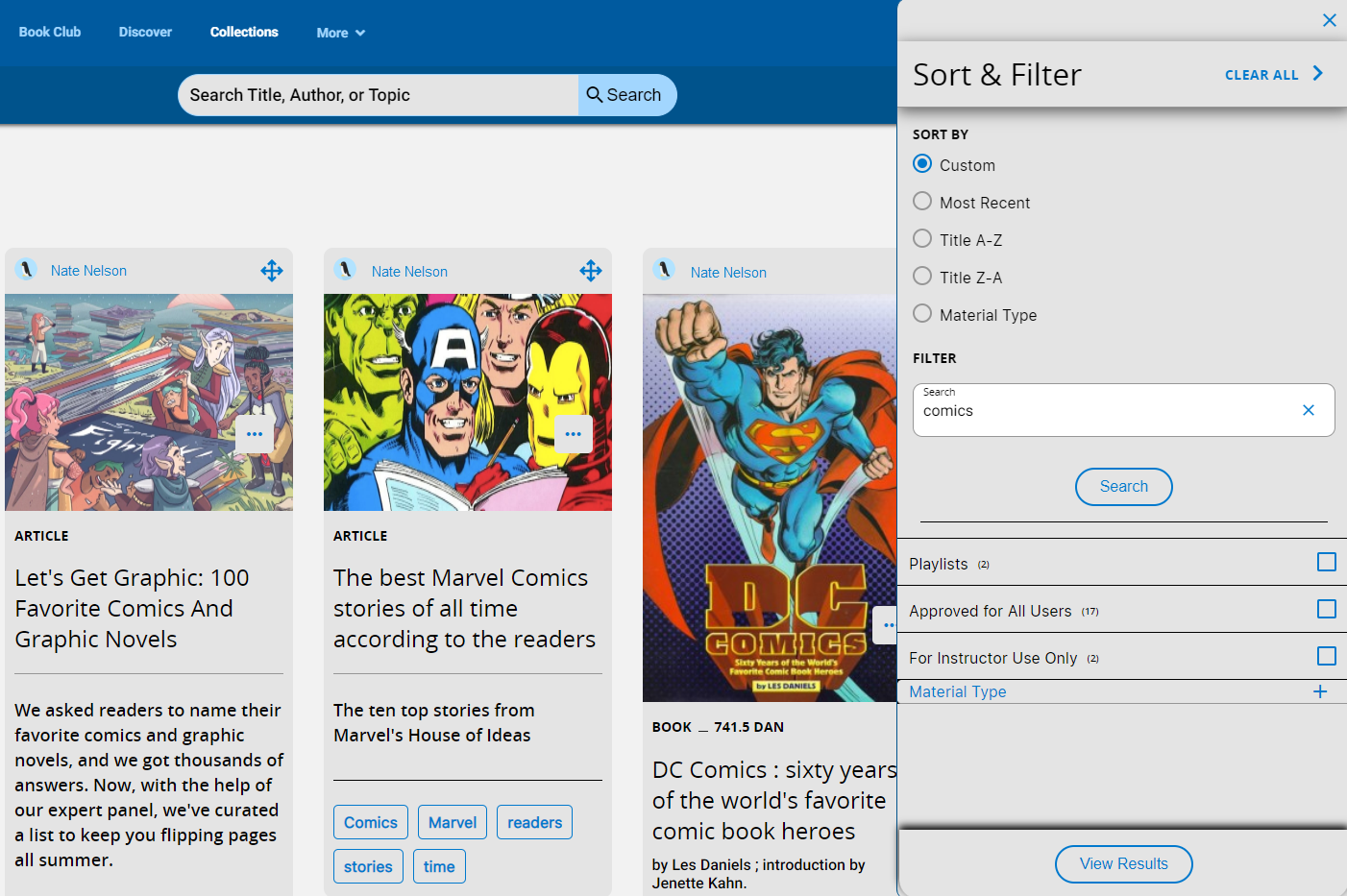
- Under SORT BY, select one of the following:
Custom to sort items in the drag-and-drop order you previously selected. This option only appears after you drag and drop items to a desired order.
Notes:
- You can custom order the items in your collection by clicking
 in an item's header and dragging and dropping it to the desired position. Release the mouse if you are happy with the new position. Other items adjust accordingly.
in an item's header and dragging and dropping it to the desired position. Release the mouse if you are happy with the new position. Other items adjust accordingly.
- When you create a custom order, you can return to that order at any time by choosing Custom from the drop-down.
- You must be the owner of a collection to custom sort it.
- You can custom order the items in your collection by clicking
Most Recent to sort by the most recently-added items first.
Title A-Z to sort items in alphabetical order.
Title Z-A to sort items in reverse-alphabetical order.
Material Type to sort items grouped alphabetically by material type.
The list of items automatically refreshes based on your selection.
Notes:
- The sort option stays on your selection as long as you are in that collection.
- You can create a PDF of a collection with the sort order you selected. For example, if you select Title Z-A, items will appear on your PDF in reverse-alphabetical order.
- Under FILTER, do any or all of the following:
- Enter a keyword in the Search field, and then press Enter. A list of items appear.
- Select the desired checkboxes if you want to filter by "Playlists", "Approved for All Users", or "For Instructor Use Only" .
- Click
 to expand the menu for Material Type. Then, select the desired checkboxes.
to expand the menu for Material Type. Then, select the desired checkboxes.
Items in the collection automatically refresh to reflect your choices.
Notes:
- If you have the appropriate permissions, you can filter items in a collection that are "Approved for All Users" or "For Instructor Use Only".
- At any time, click CLEAR ALL to view the complete list of items in the collection.
- To exit the Sort & Filter menu, click
 , or click anywhere on the page.
, or click anywhere on the page.